
The NEW GUIDE to keeping children safe online
Some children may know more about using a laptop, tablet and the internet than you do. This new up-to-date guide for keeping children safe online covers the areas you need to be aware of.
We recommend you have regular conversations with your children about how they use their devices.
DOWNLOAD OUR ONLINE SAFETY GUIDE: Click here
Smart speakers
Smart speakers such as Google Home include protections against the ability to buy products. Inappropriate content, such as music with expletives can also be blocked without too much trouble. These safety controls can be found within the accompanying app used to set up the device or from the device maker’s website.
Gaming consoles
These feature parental controls. They allow parents to limit what children can do on devices such as Playstation4 and Xbox.
Screen time settings allow adults to decide specific times a child is allowed to play their console and how long for. You can also set spending limits to stop or restrict how much children buy in the game stores.

Google chrome
You can manage exactly what content is shown under ’Content Settings’. Go to ‘Settings’ and then ‘Advanced Settings’. Here you can control whether any images are shown at all, which cookies are saved and also disable certain plugins to make certain sites unusable. Also, you can control exactly what your child searches for on Google – to stop your child searching for anything inappropriate, you can lock ‘Google’s Safe Search.’
Safe Search Kids
This is a custom search engine using Google’s SafeSearch features which provides additional filters to block more potentially harmful material. This is a very useful tool which you can set as a default browser for children. Click here for more information:
YouTube
There are videos on YouTube which can be upsetting for children but there are simple steps you can take to ensure safe browsing.
YouTube has created its own kid-friendly app, YouTube Kids. You can download it for free on Android or iOS and it’s a great way to ensure certain content never reaches your children.
However, it should be noted that it relies on algorithms and it is not a YouTube official product, so now and again it is possible for things to slip through the safety net.
Once the app is downloaded, open it and after a short video, click ‘Get Started’ and follow the instructions to enter a passcode.
Another effective way to restrict content is to set up a family Gmail account for using on YouTube. Once you have signed in, click on your Google account symbol in the corner – this will be an initial of your name – and click Settings. There you can turn on Restricted Mode (found under General on an Android phone) – this means that any videos that have been flagged as having inappropriate content will not be shown.
There are plenty of child-friendly YouTubers posting educational information in an entertaining way. Here are some excellent ones to start you off. If you subscribe to the channels you feel are right for your children, then you can create a safe feed.
- Mother Goose Club – nursery rhymes for young children
- Geek Gurl Diaries – tech explainers for older kids
- National Geographic Kids
- Stampylonghead – clips on gaming
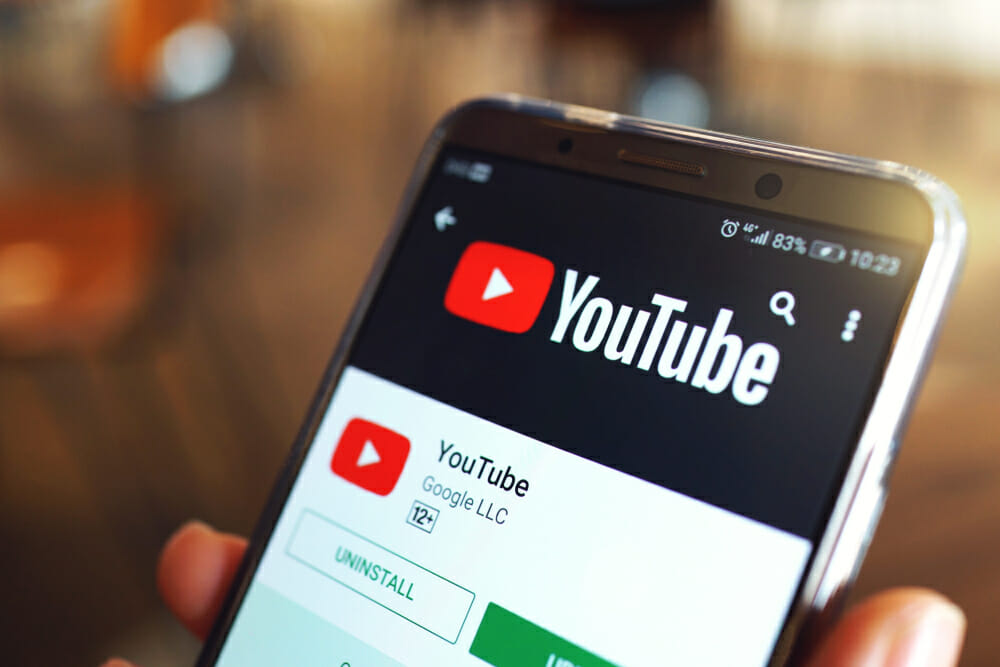
iPhones
Many children have iPhones, so here is how to set content and privacy restrictions.
Go to Settings and tap ‘Screen Time’.
Tap Continue, then choose “This is My [Device]” or “This is My Child’s [Device].”If you’re the parent or guardian of your device and want to prevent another family member from changing your settings, tap ‘Use Screen Time Passcode’ to create a passcode. Then re-enter the passcode to confirm.
If you’re setting up Screen Time on your child’s device, follow the prompts until you get to ‘Parent Passcode’ and enter a passcode. Re-enter the passcode to confirm. Tap ‘Content & Privacy Restrictions’. If asked, enter your passcode, then turn on ‘Content & Privacy’.
It is important to choose a passcode which is different from the passcode you use to unlock your device. To change or turn off the passcode on your child’s device, tap Settings > Screen Time > [child’s name]. Then tap Change Screen Time Passcode or Turn Off Screen Time Passcode, and authenticate the change with Face ID, Touch ID, or your device passcode.
Social Media
Privacy settings:
Encourage your children to use the privacy tools available on the social networking site to protect their personal information. Usually, there are also tools to block other users completely from seeing your content or making any contact with you.

Online friendship:
It is important that your children only add and accept people they know in the offline world to their contact lists on all social networking sites.
Think before you post:
Encourage children to think carefully before they make a post on social media. Discuss what is and isn’t OK to say in a post or comment and remind them that messages online can be easily misunderstood. What starts out as a joke can escalate quickly and can’t be taken back.
Consider the photos you upload:
Children should know to make sure they ask permission from friends before posting photos of them online. Remind them of the impact that photos can have online, and who can see them.
Know how to report:
It is important that children know how to report abusive comments or potentially illegal activity online. Popular sites allow you to report a comment or user who is potentially breaking the rules, by clicking on a ‘report’ button.
If children have concerns about cyberbullying then they should speak to a trusted adult. If they have concerns about online grooming, then they can contact to the Child Exploitation and Online Protection centre (CEOP) and also tell a trusted adult.
Download our internet safety guide.
Click here for government online safety guidelines


